Microstrategy Library a Fatal Error Has Occurred Please Refresh the Page to Try Again
Troubleshooting Your MicroStrategy Library Installation
Upshot: My Library is Empty
- Open the Library Administration Control Panel and check that Intelligence server is configured and running.
- No content has been added to your Library.
- Monitor Residuum API error
When the Library Spider web application behaves unexpectedly without whatsoever error bulletin, monitor the error messages beingness returned from the MicroStrategy Residue API using the spider web browser debugging tool.
- From Chrome, open Programmer Tools.
- Open the Network tab.
- Perform the steps to reproduce.
- Check that all of the requests are captured.
- Click a network request that y'all are interested in.
- Inside the request info window, open the Preview tab. This will display the response in JSON format.
- Look for any network requests that are crimson, as this indicates that the REST API request may have failed. If you are looking for API errors only, click the XHR option so that the network tab displays all http(s) calls including the APIs.
- Review the MicroStrategyLibrary error logs and look for whatever panel errors in the browser debugging tool.
- Ensure you accept the Use Library privilege for all projects (meet Privileges in Library Web), then you lot tin access dossiers within all projects.
Issue: Collaboration Server is Unavailable
-
If the Notification Icon is not available:
- Become to the Library Administration Control Panel and configure the Collaboration server.
- Ensure you have the Use Collaboration Services privilege (see Privileges in Library Web).
- If the Notification Icon is available but disabled, the Collaboration server is non connected. Click the icon and use the error message dialog to contact your ambassador.
- Monitor Web Socket error
When Collaboration server features within the Library fail without a detailed error message, monitor the error message directly from Spider web Socket messages using the spider web browser debugging tool.
- From Chrome, open Developer Tools.
- Open network tab.
- Perform the steps to reproduce.
- Filter the request type by "WS" (WebSockets).
- Click on a network asking.
- Within the asking info window, open up the Frames tab. This will display the requests and responses in JSON format.
- If you don't run across any request, refresh the folio. It is possible that the browser debugging tool started capturing network calls afterward the Web Socket connection is established.
- If you don't meet whatsoever requests fifty-fifty afterward refreshing, the advice between the Library Web and Collaboration server in your environment is through HTTP polling instead of a Web Socket due to an environment limitation.
Common Configuration Errors
- Fault indicating that the connection is refused, such equally:
- Unable to invoke Authentication Server Method. Error: connect ECONNREFUSED 127.0.0.1:8443 (code=ECONNREFUSED) Unable to connect to the Authentication Server.
- Verify that the "authorizationServerUrl" uses the same machine proper noun as the "Common Proper name" associated with your certificate. In short, you cannot open a secure connection to a car if you lot don't have the certificate for that same motorcar and the document is not signed by a trusted certificate authority.
- Error indicating a problem with the certificate, such as:
- Unable to invoke Authentication Server method. Error: unable to verify the get-go document <code=UNABLE_TO_VERIFY_LEAF_SIGNATURE>. Unable to connect to the Hallmark Server.
- Verify that the certificates specified in the Collaboration server
config.jsonfile are the same used to create the keystore file used with Tomcat.
Diagnose Collaboration Server Connection Issues
MicroStrategy installations provide a control line diagnostic tool for troubleshooting Collaboration server connectedness issues.
To invoke diagnostic tool:
Windows:
Change the current working directory to <MicroStrategy_commonFiles_path>\nodejs.
Run the command:
Copy
node"<MicroStrategy_installed_path>\Collaboration Server\node_modules\mstr-collab-svc\diagnose.js" "<MicroStrategy_installed_path>\Collaboration Server\config.json" Linux:
Run the following command from the /opt/mstr/MicroStrategy/install/CollaborationServer directory to launch the Collaboration server's diagnostic tool:
Copy
./collaborationServer.sh diagnose Invoking the diagnostic tool on a running system will return the post-obit:
- Both dependent servers will testify as Continued
-
Collaboration server shows as Started and in a running state.
-
A listing of trusted certificates with the proper noun and expiration date (only if trusted certificates are set in
config.jsonfile)
Mutual Errors from the Diagnostic Tool
Collaboration Server Shows equally Stopped
This means the Collaboration server is not running. Yous need to start the Collaboration server and re-run the diagnostic tool.
Collaboration Server State Shows every bit Paused: Authority Server Not Connected
Trusted CA Document Files
The diagonistic tool will try to read each file path configured in config.json file as a trustedCert. There may exist multiple certificates in a single file. Here are the possible results:
-
Success
-
Un-supported format
-
Warning: Contains an expired certificate
-
Invalid PEM block
-
Success: ii certificates
-
Warning: Contains an expired document (In that location are 2 certificates within this file. One is valid and i is expired)
Troubleshooting through Collaboration Server Logging
If Collaboration server logging is enabled, the logs created by Collaboration server will provide more detailed information including:
- Running warnings and errors
- Asking activities
- Notification records
Library Server to Collaboration Server Errors and Warnings
Warning: Cloak-and-dagger Keys Do Not Friction match
Library server and Collaboration server demand to exist ready with the same secret key (a string with a minimum of v characters) in order to verify the other server'due south identity. If the hole-and-corner keys practise not friction match, the Library server cannot talk to the Collaboration server. Functionality such every bit updating the Collaboration server configuration in Library Admin control console will fail. The Library server itself is okay to use.
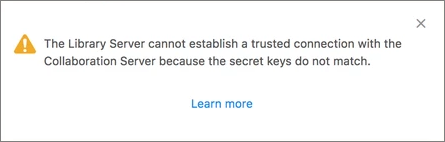
Warning: Truststore is missing in Library Server
If the Collaboration server is running with TLS enabled and is using a individual root CA signed certificate, the Library server is required to present the corresponding document in guild to found a secure advice. The administrator can configure a truststore file in the Library server (see MicroStrategy Library Server Configuration Properties). Failure to reference the required certificate in the truststore will atomic number 82 to this alarm. With this warning active, the Library server cannot communicate with the Collaboration server. Functionality such as updating the Collaboration server configuration in Library Admin control panel will neglect. The Library server itself is okay to use.
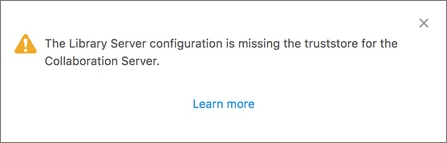
Warning: Cannot establish socket connection from browser to Collaboration server
In some cases, the Library server tin talk to the Collaboration server but end users (browsers) may neglect to establish communication to the Collaboration server (failure to establish a socket connection). There are 3 possible causes:
-
The Library server is running with TLS enabled (URL starting with 'https') while the Collaboration server is running with TLS disabled (URL starting with 'http'). Some browsers will cake any request to 'http' if the current website is using 'https'.
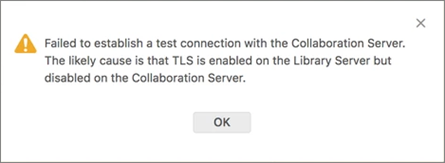
-
The Collaboration server is running with TLS enabled only using a private root CA signed certificate. Some browsers will consider such private root CAs as untrusted and block requests to those servers. The administrator may need to add together those private root CAs into the trust listing.
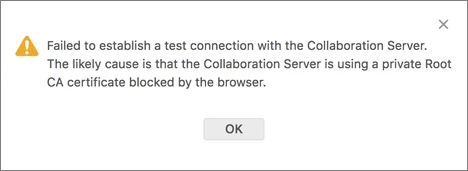
-
The administrator may utilise a hostname like 'localhost' equally the auto proper noun for the Collaboration server in the Library server. That hostname is only recognized by the Library server and not accessible from other users (client machine/browsers).
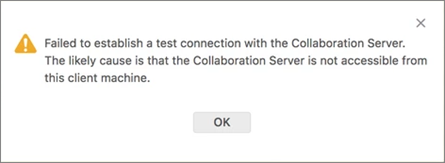
There may be two causes:
-
Cannot find IP accost for that hostname: stop user tin can update the hosts file in system which tin can assist organisation to resolve domain names to an IP address
-
The IP address is not visible to end user: Information technology may exist a local ip address or the port is not exposed to public.
-
Collaboration Server to Library Server Errors and Warnings
Warning: The Collaboration Server is Non Targeted at the Electric current Library Server.
This is simply a warning: the Collaboration server is talking to a different Library server. The electric current Library server is okay to use. Potential problems may occur when the two Library servers provide different information.
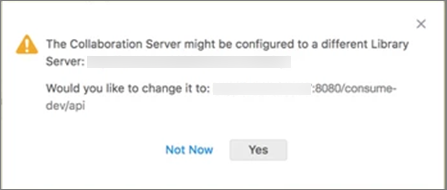
Mistake: The Collaboration Server is Not Targeted at the Current Library Server and the Target Library Server is Not Reachable.
For this case, the collaboration-related features in Library are not usable since the Collaboration server is paused due to this error. The administrator may cull to use the current Library server as the target Library server for this Collaboration server.
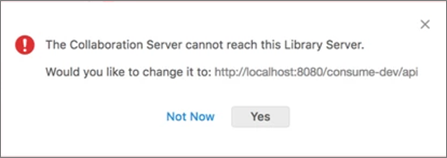
Error: Target Library Server is Non Reachable and Cannot be Set Up through Assistants Control Console
At that place are ii cases when Admin UI can display problems about the current Collaboration server but cannot provide whatsoever solutions for the problem:
-
Secret keys do non friction match between the Library server and Collaboration server.
-
The Collaboration server is TLS enabled using a private root CA signed certificate while the Library server is missing the truststore for that certificate.
Both causes will pb to the Library server existence unable to communicate with the Collaboration server and thus unable to control/update Collaboration server settings.
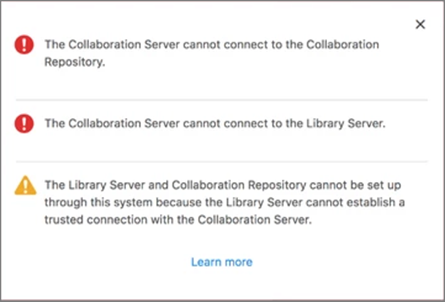
Error: The Collaboration Store is Non Reachable
The electric current Administration command console does not betrayal an interface to update the Collaboration Store. The administrator can manually update it through the Collaboration server configuration.
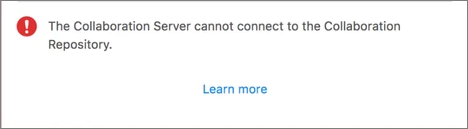
Library Server to Intelligence Server Errors and Warnings
Mistake: Intelligence Server is Non Reachable
The administrator will see this fault message when the Library server is unable to connect to the current Intelligence server.
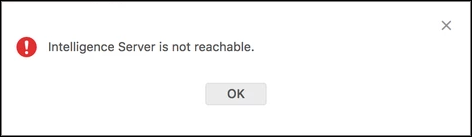
The administrator volition see this fault bulletin when the Library server is unable to connect to the current Intelligence server and Admin UI has succeeded in a connection test using the hostname and port of the current Intelligence server. This is most likely acquired by using an incorrect TLS setting.
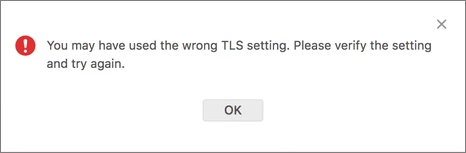
Error: Minimum Version Requirement
If the Library server has set up a minimum Intelligence server version requirement and the current Intelligence server doesn't meet that requirement, this error message will be displayed.
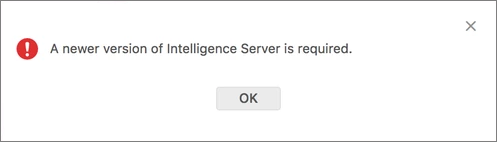
Source: https://www2.microstrategy.com/producthelp/Current/InstallConfig/en-us/Content/library_admin_troubleshooting.htm
0 Response to "Microstrategy Library a Fatal Error Has Occurred Please Refresh the Page to Try Again"
Postar um comentário